디자이너가 새로운 도구를 접할 때 가장 중요한 것은, 환경에 익숙해지는 과정입니다.
Midjourney 역시 단순한 이미지 생성 툴이 아니라, 아이디어 발상과 감성 스타일링을 빠르게 실험할 수 있는 강력한 창작 플랫폼입니다. 이 글에서는 Midjourney를 처음 접하는 디자이너를 위해, 가입, 세팅, 프롬프트 입력까지의 실전 흐름을 정리합니다. 한 번 직접 경험해 보면, 이 플랫폼은 훌륭한 디자인 파트너로 다가올 것입니다.
1. 가입 및 기본 준비
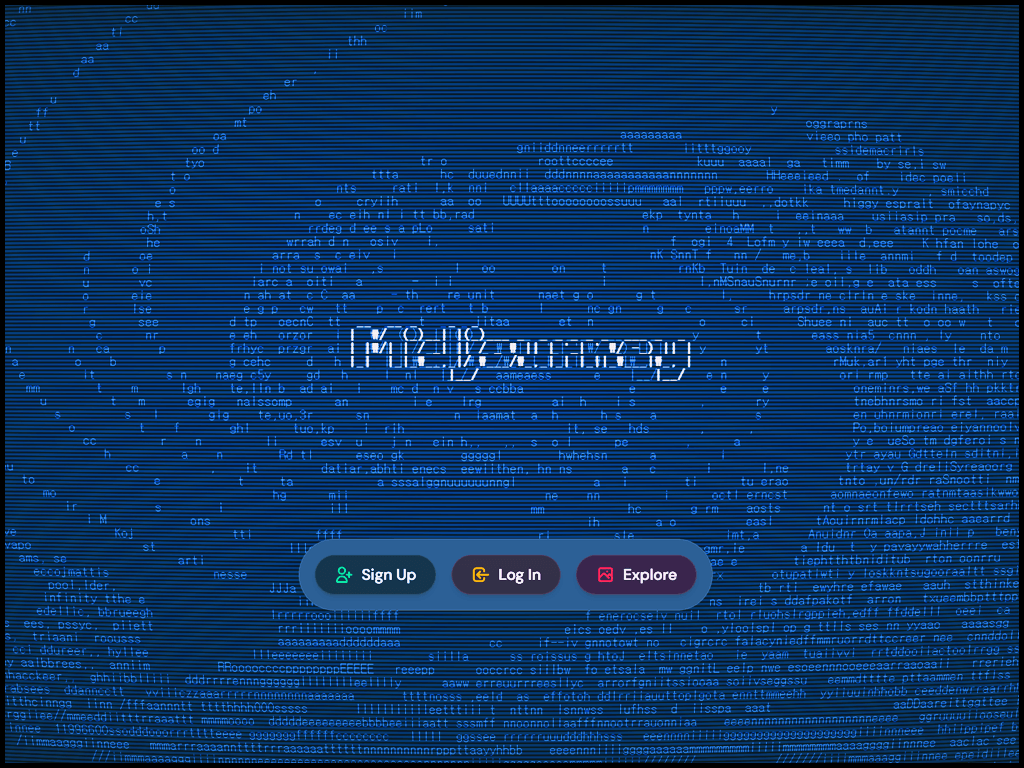
Midjourney는 Discord를 기반으로 운영되지만, 현재는 별도의 웹사이트에서도 프롬프트 입력과 이미지 생성이 가능합니다.
- 웹 버전: 직관적인 UI, 명령어 없이 버튼 클릭만으로 다양한 기능 사용 가능
- Discord 버전: 실시간 채팅 기반, 다양한 사용자들과 함께 실험 가능
두 환경은 하나의 계정으로 연동되며, 웹과 모바일 모두 활용하는 것을 추천합니다.
Discord 계정 만들기 및 앱 설치

- discord.com 접속 → 가입 후 로그인
- 웹에서도 사용 가능하지만, 앱 설치 시 알림 및 파일 관리가 용이
- 로그인 후 Midjourney 공식 서버 초대 → #newbies 채널 자동 표시
Midjourney 웹사이트 가입 및 로그인
- midjourney.com 접속
- 상단 ‘Sign In’ 클릭 → Discord 계정으로 로그인
- ‘Join the Beta’ 클릭 → Midjourney Discord 서버 연결
➔ Midjourney는 별도 회원가입 없이 Discord 계정 연동만으로 사용 가능합니다.
유료 플랜 선택
- 무료 체험은 대부분 종료되었으며,
유료 플랜 (Basic, Standard, Pro)을 구독해야 정상 이용할 수 있습니다. - Basic 플랜 ($10/월)부터 시작하는 것을 추천합니다.
2. Midjourney 서버 구조 이해하기 (Discord)
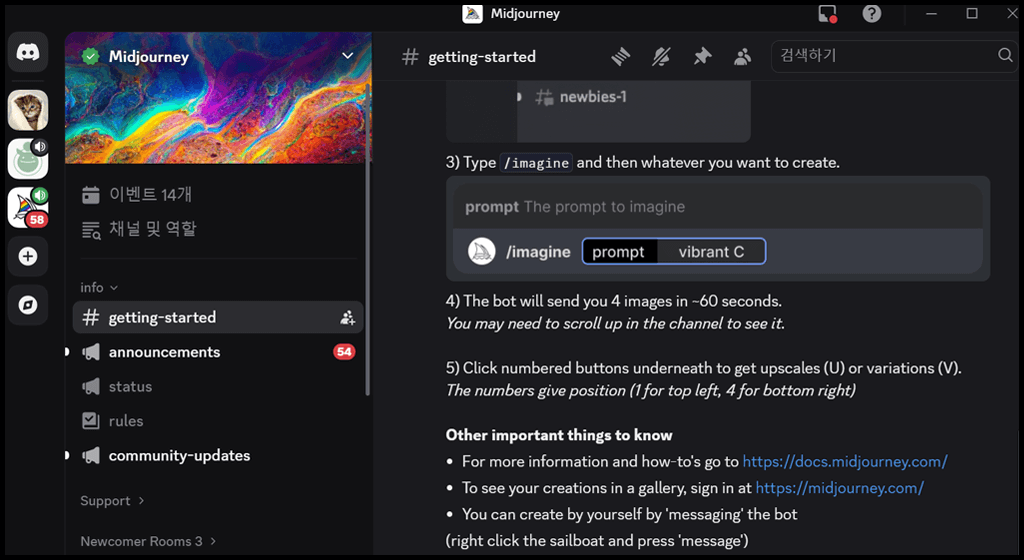
Midjourney 서버 내 기본 채널 구성:
- #newbies: 초보자용 이미지 생성 채널
- #announcements: 업데이트 및 공지사항
- #prompt-chat: 프롬프트 실험 및 결과 공유 공간
➔ 모든 이미지는 기본적으로 #newbies 채널에서 /imagine 명령어로 생성합니다.
TIP
어느 정도 익숙해진 후에는 'Private Channel'을 생성해 본인의 작업물만 별도로 관리하는 것이 좋습니다.
3. 첫 이미지 만들기: 프롬프트 입력하기
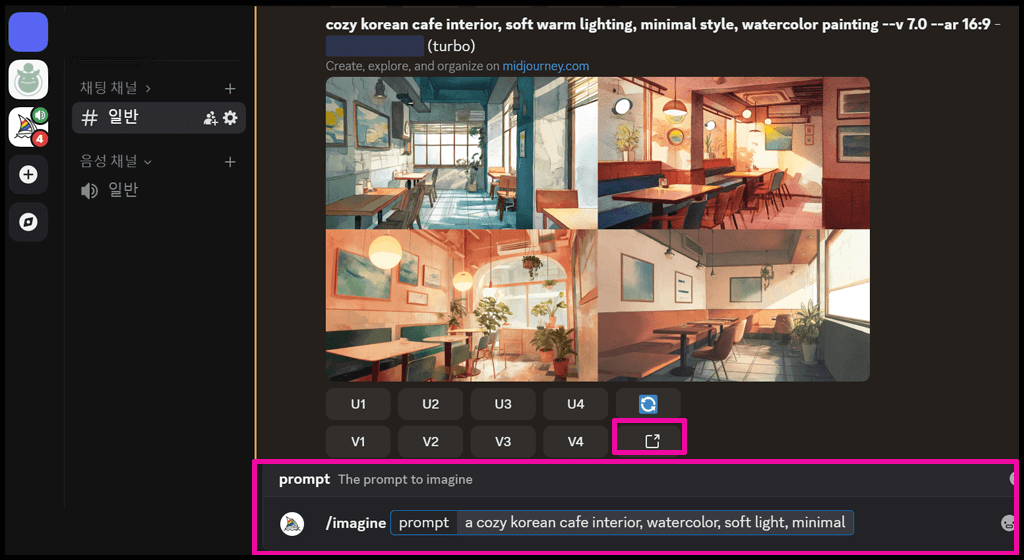
/imagine prompt: a cozy korean cafe interior, watercolor, soft light, minimal
- /imagine 뒤에 한 칸 띄고 prompt:로 시작
- 키워드는 쉼표(,)로 구분하여 자연스럽게 이어 붙이기
- 옵션 --ar (비율), --v (버전) 추가로 세밀한 조정 가능
Midjourney는 한 번 입력 시 4장의 이미지를 생성합니다.
결과 이미지 아래 버튼을 통해 업스케일(U)하거나 변형(V)을 진행할 수 있습니다.
- U1 ~ U4: 각 이미지 고해상도 확대
- V1 ~ V4: 선택 이미지 변형 → 새로운 버전 4개 생
- U1 = 첫 번째 이미지 고해상도 확대
- V3 = 세 번째 이미지에서 변형한 4가지 새 버전 생성
TIP
V4 버튼 옆에 있는 웹페이지 이동 버튼을 누르면
Midjourney 웹사이트로 이동해 더욱 상세한 편집과 저장이 가능합니다.
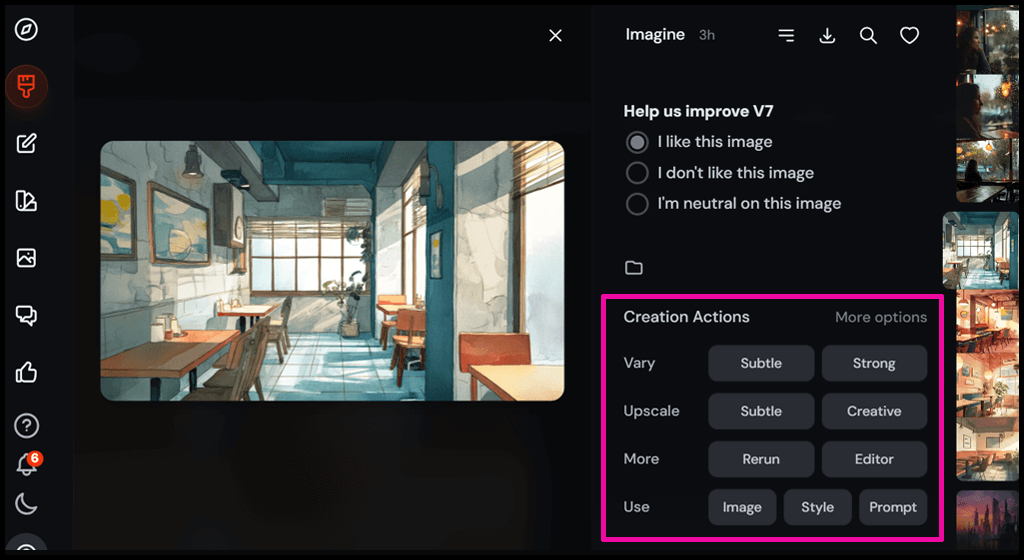
4. 결과 저장 및 관리
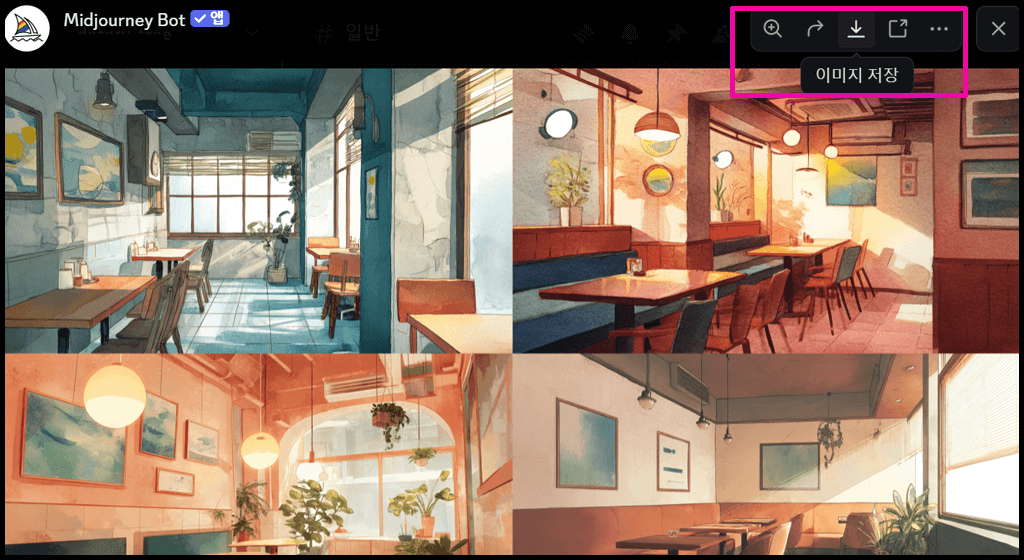
이미지 생성 후:
- 이미지 선택 → 상단 우측 '저장하기' 아이콘 클릭
- 또는 마우스 우클릭 → '다른 이름으로 저장', '링크 복사' 가능
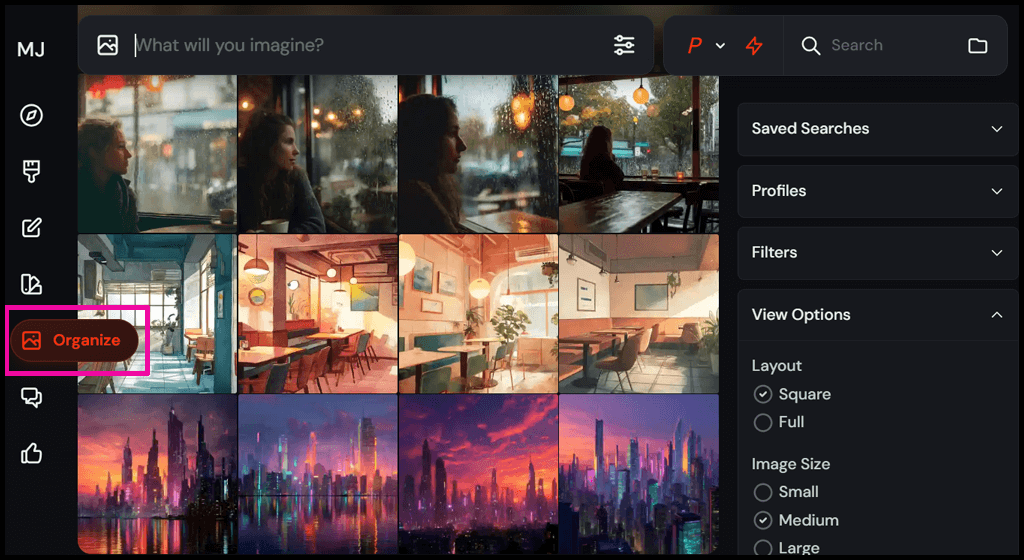
TIP
Midjourney 웹사이트 > Organize 메뉴를 활용하면, 본인이 생성한 이미지를 체계적으로 관리할 수 있습니다.
➔ 개인 포트폴리오 구축이나 무드보드 제작에 활용하기 좋습니다.
첫 이미지를 만든 당신, 이제 시작이다
Midjourney는 텍스트 한 줄로 감성과 콘셉트를 빠르게 시각화하고, 다양한 스타일과 무드를 실험할 수 있는 창작 도구입니다.
가입과 세팅, 그리고 첫 번째 프롬프트 입력 과정을 직접 경험해 보면, 디자인 발상과 아이디어 구체화 단계에서 Midjourney가 얼마나 강력한 파트너가 되는지 체감할 수 있을 것입니다. 다음 글에서는, 프롬프트 구조를 전략적으로 설계하여 원하는 스타일과 무드를 세밀하게 컨트롤하는 방법을 심화적으로 다루겠습니다.
by dotory · 작지만 단단한 정보의 씨앗
'Midjourney x 디자이너' 카테고리의 다른 글
| Midjourney 스타일 믹스 완전정복ㅣ감도 높은 이미지 프롬프트 조합법 (2) | 2025.04.09 |
|---|---|
| Midjourney + ChatGPT 프롬프트 자동화 전략 l 다양한 디자이너를 위한 GPT 활용법 (1) | 2025.04.09 |
| Midjourney v7 실무 옵션 전략|Raw 모드, Stylize, Web UI 고급 제어법까지 (0) | 2025.04.08 |
| Midjourney 스타일 실험 가이드|나만의 감성 언어를 구축하는 법 (2) | 2025.04.08 |
| 프롬프트 잘 쓰는 법ㅣ디자이너를 위한 감성 키워드 구성 전략 (0) | 2025.04.07 |
| Midjourney v7 완전 정리|웹 UI + 기능 옵션 + 버전 비교까지 한눈에 (0) | 2025.04.07 |
| 디자이너가 Midjourney를 주목해야 하는 5가지 이유 (2) | 2025.04.06 |
| 디자이너를 위한 이미지 실험실|Midjourney 처음 시작하기 (1) | 2025.04.05 |



